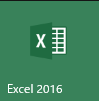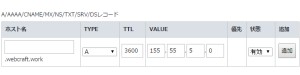Excelを使っているとF2キーでセルの編集することは良くやりますが、その際に間違えてF1キーを押してしまってヘルプ画面が起動してしまうのは誰もが経験したことじゃないでしょうか。
気をつけるだけではどうにもならないのでいっそF1キーを殺す無効にしてしまおうと言う方法をご紹介します。
ここではレジストリキーを使う方法とマクロを利用する方法の二つを紹介します。レジストリキーは別のキーなどを触ってしまうと不具合等発生する可能性がありますので、慣れない方はマクロの方が良いかも知れませんね。
Contents
レジストリキーに登録することでF1キーを無効にする方法
レジストリキーを追加することでF1キーによるヘルプ画面の起動を無効にする事が出来る。
レジストリ格納場所
HKEY_CURRENT_USER\SOFTWARE\Policies\Microsoft\Office\<xx.x>\Excel\DisabledShortcutKeysCheckBoxes
※Office以降はデフォルトでは恐らく無いので作成する。<xx.x>部分はOfficeのバージョンによって異なる。
| Office | バージョン |
|---|---|
| 2003 | 11.0 |
| 2007 | 12.0 |
| 2010 | 14.0 |
| 2013 | 15.0 |
| 2016 | 16.0 |
作成手順
- 下記にレジストリキーを作成し、「メニューの編集->新規->文字列値」で新しい値を作成する。名前は任意(例:F1無効)
- 作成したレジストリキーを右クリックから修正を選び、「値のデータ」を「112,0」とする
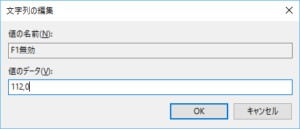
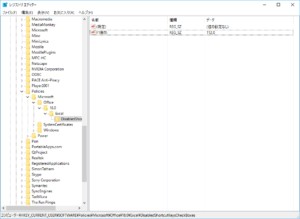
レジストリ追加での対処方法は以上です。
マクロを利用してF1キーを無効にする方法
2つめに紹介するのはPersonal.xlsまたはPersonal.xlsbにマクロコードを追加することでF1キーを無効化することが出来ます。
⇒個人用マクロブックの保存場所と作成方法
Personal.xlsbとは個人用マクロブックと呼ばれ、Excelを開くと自動的に非表示で開かれるブックです。この個人用マクロブックに下記コードを加えると常にF1キーが無効になります。
Sub auto_open()
Application.OnKey “{F1}”, “”
End Sub
マクロの内容
コピペするだけでも良いのですが、内容を知っておくと良いでしょう
auto_open()はマクロの名前ですが、名前をauto_openにするとブックを開いた際に自動実行されます。(解説)
Application.OnKeyは「特定のキー、またはキーの組み合わせを押したときに、指定されたプロシージャを実行するメソッド」です。(解説)
つまりマクロブックを開くと自動でApplication.OnKeyメソッドが実行されF1キーでヘルプ画面を呼び出す動作を空(何も実行しない)に置き換えています。
マクロを組める人であれば、ちょっとした応用が出来そうですね。
但しこの方法は欠点があって、他のキーとF2を同時に押した場合などはヘルプ画面が表示されてしまいます。レジストリと違って過ちを犯すことはありませんが、不十分といえます。
Auto_OpenマクロとPersonal.xlsbの作成手順
個人用マクロブックを既に作っていれば以下のフォルダーに保存されます。
C:\Users\<username>\AppData\Roaming\Microsoft\Excel\XLSTART
Personal.xlsbがない場合は作る必要がありますので個人用マクロブックの保存場所と作成方法をご覧下さい。
以上、お疲れ様でした。