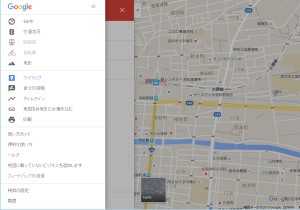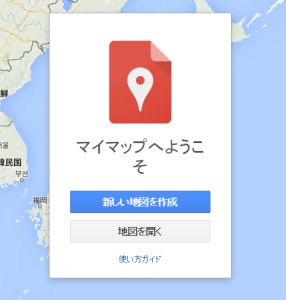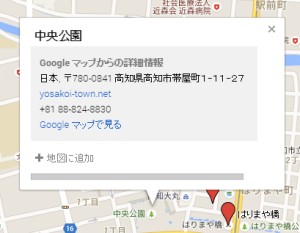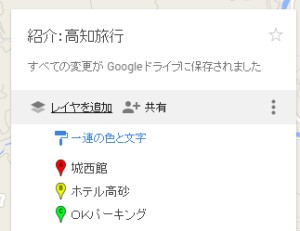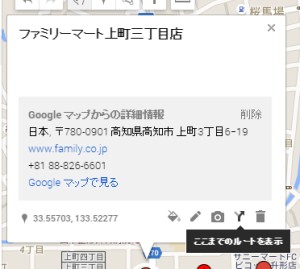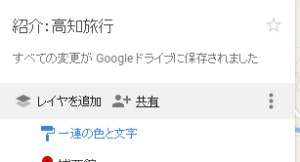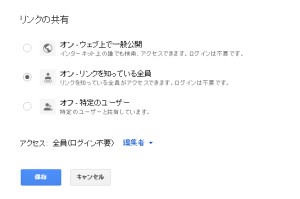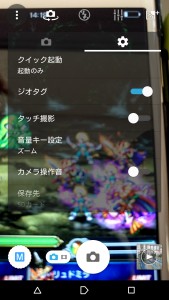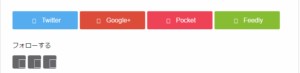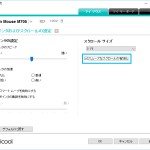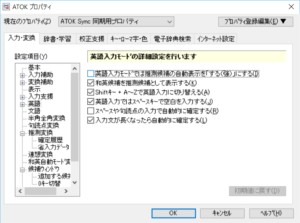先日高知へ観光旅行に行ってきました。
その際にGoogleMAPを使った観光先のピックアップして共有するのが非常に便利だったのでご紹介します。
マイマップ機能でマーキングして地図作成が出来るので自分のオリジナルマップが作成出来ます。しかも共有することで、友達とそれぞれが編集可能なんです。
実際にどんなマップになるかはリンクで確認してみてください。
マイマップの作成
意外と知らないのがマイマップの作成機能。私もこの高知旅行を企画するまで知りませんでした。
マイマップの新規作成
Googleマップを開いたらメニューを開くとマイマップの項目がありますのでこれを開きましょう。
マイマップの画面に遷移したら、「新しい地図を作成する」を選択すればマイマップの新規作成が完了です!
参考画像
マイマップを埋めていこう
先ほどの高知旅行の例を見ると分かると思いますが主に三つの機能があります。
- ピンをドロップして場所をマーキングする
- レイヤー(グループ)を作成し、曜日毎や食事や観光など種類ごとに管理する
- ルートを事前に調べておいて保存しておくこと
これらの機能を使ってマイマップを作成していきます。
1.マーキングをしよう
Googleマップ上のマークのある場所をクリックして「地図に追加」を押すことでピンをすることが可能です。
地図上にない場所をピンするには住所等を入力しよう。ピンをドラッグアンドドロップで移動が可能なので、おおよその位置をつけて名称を変更すれば、自由に好きな名前でピンを作る事が可能です。
2.レイヤを作成しよう
マップを作っていくとピンが増えすぎて煩雑になってしまうのでレイヤを作成して、グループ管理をしよう。
私の場合は「観光名所」,「旅館」,「食事処」などで分けました。こうすることで、各レイヤを一括で表示・非表示で切り替えることが可能です。
3.ルートを保存する
ルートを確認して保存しておくことも可能です。予め観光する順番などが決まって居たり、ICから旅館までの道などが分かると便利ですよね。
ピンをクリックすれば「ここまでのルートを表示」が出てくるのでクリックすれば、いつものGoogleMAPと同じでルートが出てきます
残念なのは電車やバスのルートは保存出来ません(´・_・`)
マイマップを共有しよう
さて、ここからがマイマップを作成する利点です。友達と共有してお互いに気になる観光名所をピックアップしていくのです!
まずは画像にある「共有」をクリック
アクセス出来るユーザーを変更し、「リンクの共有」を画面を開いたら、「リンクを知っている全員」で、アクセスを「閲覧者」から「編集者」に変更しましょう
これでリンクを友達に送れば、完了です。
お互いに同じマイマップを編集して旅行を計画しましょう!
お疲れ様でした。