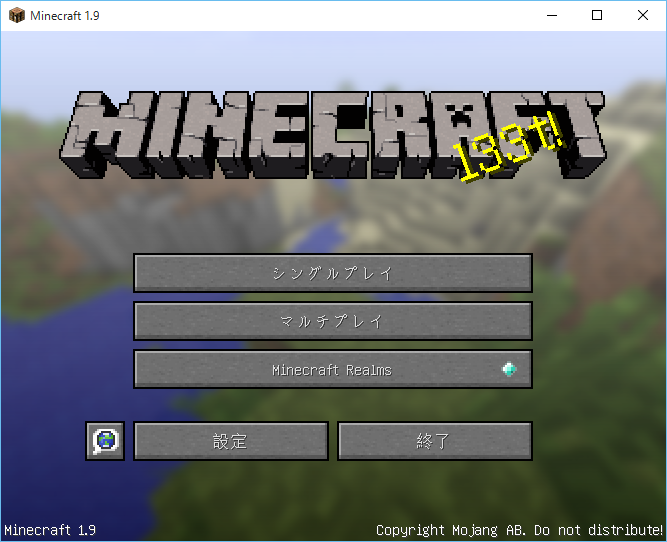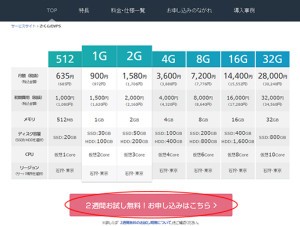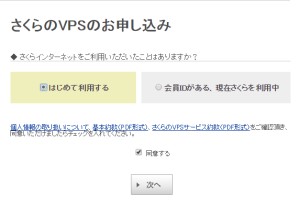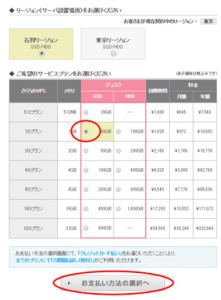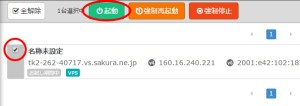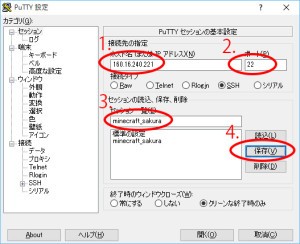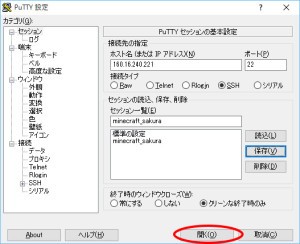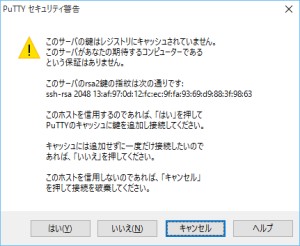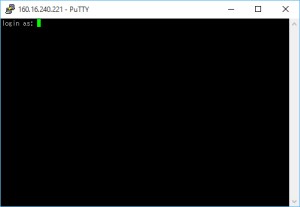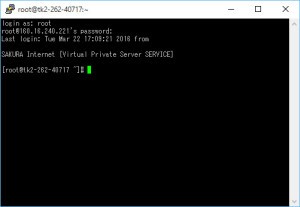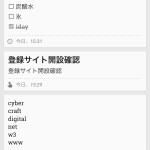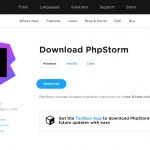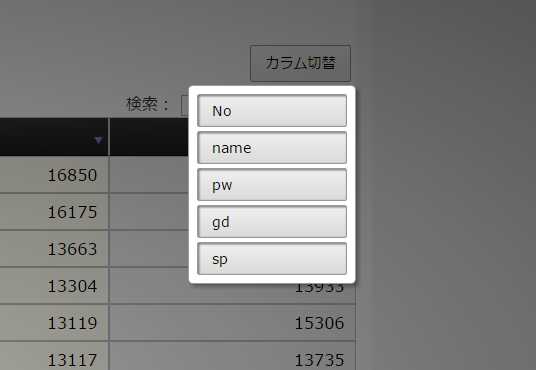VPSでMinecraftサーバーを構築する為には一般的にSSH接続してサーバーの操作が必要になります。
ここではさくらのVPSでSSHで接続するまでの手順を紹介します。
さくらのVPSを選択した理由は以下の通り
- 安定していて快適に利用出来る
- 二週間のお試し無料サービスがついていること
- 情報が非常に多く、初心者でも調べれば何とかなること
- SSDが選択出来るので、Minecraftのプレイが快適
管理人も300時間超プレイするほどはまりました(;¬_¬)
Contents
さくらのVPSサーバー申し込み
まずは下記リンクから「さくらのVPS」に申し込みます。
「2週間お試し無料!お申し込みはこちら」をクリック。
2週間無料お試しなので、不都合があったらすぐキャンセル出来るのがありがたいですね。![]()
どちらか一方を選択して「次へ」をクリック
以前に申し込みしたことがあれば「会員IDがある~」を選択
会員登録の為の個人情報入力を済ませてサーバーを選択
個人情報を入力後、サーバーのスペックを選択します。多いほど快適ですが、最低限メモリ1GB以上を選択し、それ以上は接続人数に応じて選択します。
5人以上同時接続するのであれば、2GB以上を推奨します。
リージョンは自分の住まいに近い方を選択した方がより快適です。
サーバーは物理的に遠いと応答が帰ってくるまで時間がかかるからです
※海外サーバーや海外プレイヤーと遊ぶとラグが発生するのは単純に遠くて中継地点をいくつも挟むからです
支払い方法を選択し、最終確認画面へ
クレジットカード情報を入力して、最終確認画面へいこう。
二週間お試しに申し込むためにはクレジットカード情報の入力が必須です。
お申し込みをしても二週間後の自動本登録が終わるまでは請求は発生しない。
気に入らなかった場合は必ずサーバの申し込みをキャンセルすること。
申し込み完了後、さくらインターネットからサーバのIPアドレスや初期パスワードの通知メールが来ます。
サーバーの初回起動手順
さくらのVPSから「[さくらのVPS] 仮登録完了のお知らせ」が届いたのを確認したら
VPSコントロールパネルにアクセスしてログインします。
VPSサーバーの起動
サーバー一覧から対象のサーバを選択肢、「起動」をクリック
VPSサーバーへのOSインストール
起動すると自動的にCentOSのインストールが進行します。10分程度待ちましょう。
進行状況を見たい場合はコンソールをVPS管理画面から起動します。
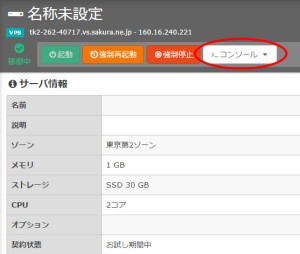
通常はHTML5版のVNCでOK、動かなければ他のを選択してください。
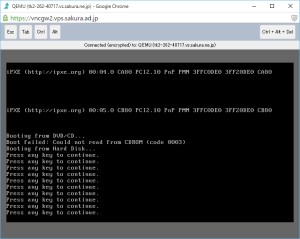
Press any key to continueと出たらインストールが完了、SSHで接続可能となる。
このページではPuTTYを使ってSSH接続をして、Minecraftマルチサーバーを構築する下準備を終わらせましょう。
下準備
まずはSSH接続をするために、PuTTYと言うフリーソフトをダウンロードしましょう。
Telnet/SSH クライアントとしては非常に代表的なソフトです。
インストーラでもZip形式でもどちらでも構いません。また、解凍先もどこでもOKです。
入手
PuTTY ごった煮版閉鎖したようです
本家HPから入手
日本語版PuTTYを入手
日本語化された方が分かりやすいと思います。
接続方法
以下ごった煮版画像を使用しての紹介です。
PuTTYの起動
ダウンロードして解凍又はインストールが完了したら、「putty.exe」を起動しよう。
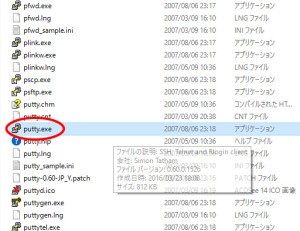
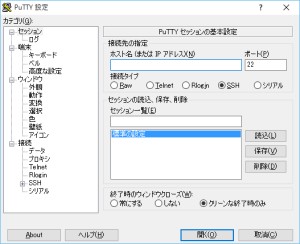
接続先設定情報の確認
無事に起動したらサーバの接続先を確認しよう。
入力する内容はさくらインターネットから来た「仮登録完了のお知らせ」に記載された【サーバ情報】の「IPアドレス」及び「ユーザ名」,「初期パスワード」が必要となる。
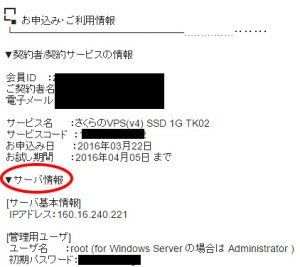
接続先設定を入力
前の手順の画像からIPアドレスなどを確認
入力設定例 IPアドレス:160.16.240.221 セッション名:minecraft_sakura(任意)
- ホスト名にはIPアドレスを入力
- はポートが22になっていることを確認します。なっていなければ接続タイプをSSH,ポートを22と入力
- 任意の名前を入力します、プロファイル名ですので分かりやすい名前をつける
- 入力が終わったらセッション一覧にプロファイルを保存します(以降、読込で簡単に接続が可能になります)
サーバに接続する
「開く」をクリック
「開く」をクリックして接続しましょう。
初回接続時のセキュリティ警告
下記の様にセキュリティ警告を示す画面が出てきますが、自分のサーバーなので「はい」を押して承認しましょう。
ユーザ名・パスワードを入力
どのユーザでログインするか聞かれるので「root」と入力してEnterを押します。
パスワードを聞かれますのでメールで通知された初期パスワードを入力。
接続完了
ここから様々なコマンドを打つことでサーバーを操作することが出来る。